Configuring Product Price
Use this procedure to configure product pricing details, such as price books associated with the product, sale price and volume price, for a product. You can use volume pricing feature to set a different unit price for the product when shoppers make volume purchase of the product. You can select a price book for the product pricing and specify the new unit price offered when a minimum specified quantity is bought.
You can use the sale price feature and enable selling the product for a sale price during a specific period.
Procedure
In the Pricing > Price Books tab:
To associate the product with a price book, in the Select Price Book field, select a price book.
Enter the amount in the available currencies.
You can configure currencies in Settings > Currencies.
Click Save.
If you want to add volume and sale pricing for the products in your bundle, expand Advanced Pricing.
- Click Add Volume Level.
- In Price Book, select the price book you want from the drop-down list.
- In Min Purchase Quantity, type the minimum quantity of products a customer must select to receive the volume price.
- Type a price for each of the available currencies. You can add currencies to a store under System in Store Settings > Currencies.
- Click Add Level.
To add a sale price to an option, click + Add Sale Price and do the following:
1. To associate the option with a price book, from **Price Book** list, select a price book.
1. In **Sale Name**, type a name for your sale. For more information, see [Price books](/docs/commerce-manager/product-experience-manager/pricebooks/pxm-pricebooks).
1. From **Start Date / Time - End Date / Time**, click **Start date** to display the calendar.
1. Use the calendar to select a start date and time.
1. Click **OK**.
1. Use the calendar to select an end date and time.
1. Type a price for each of the available currencies. You can add currencies under **System** in [Store Settings > Currencies](/docs/commerce-manager/product-experience-manager/currencies/manage-currencies).
1. Click **Add Sale**.
:::tip
Both list and sale price (or was/is prices) are available in the catalog response, enabling you to display slash pricing on your storefront, depending on your requirements.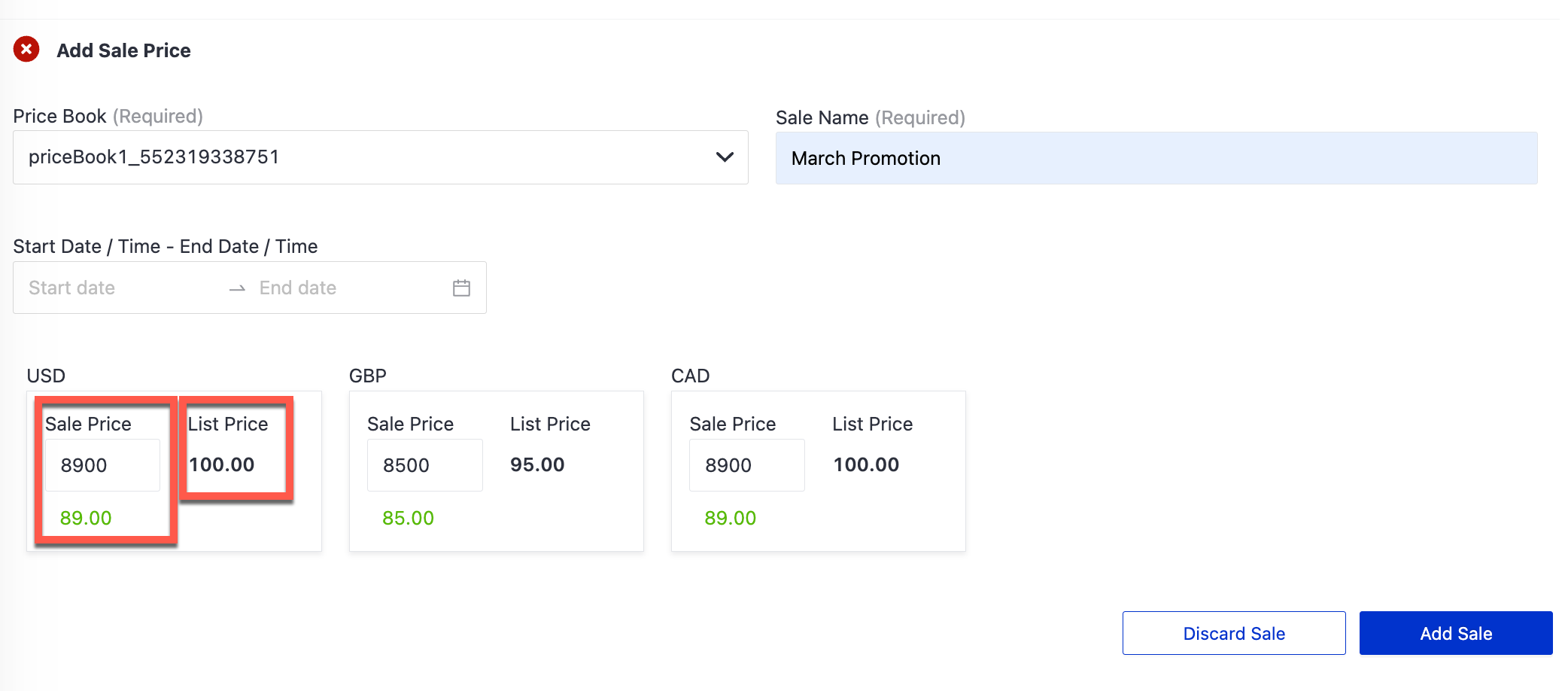 :::
:::Click Next or Save & Exit.